Two-factor authentication
At Credendo, we are always working to keep your information secure. As part of our commitment to protecting your data, we will be enabling two-factor authentication (2FA) for all users on our insurance platform.
What is 2FA?
2FA adds an extra step to the login process by requiring you to prove your identity in two ways: by entering your password and confirming a code sent to your phone or email address.
Why is this important?
In today’s world, passwords alone are not enough. 2FA is recommended as a minimum security standard because it greatly reduces the chances of unauthorised access to your account. This small additional step will significantly enhance the security of your sensitive data.
Next step
Please follow the instructions to help you set it up:
- How to activate two-factor authentication in Credendo Online?
- How to log on to Credendo Online using two-factor authentication?
The introduction of 2FA is planned for 15 October.
Thank you for your understanding and cooperation as we continue to strengthen our platform’s security.
If you have any questions, feel free to reach out to your Account Manager.
How to activate two-factor authentication in Credendo Online?
Note: you only have to activate this method once. Please use your laptop or desktop, as you will have to scan a QR code with your smartphone during the activation process.
1. Go to www.credendo-online.com.
2. Enter your credentials in the logon screen and click on ‘Log on’.

3. Click on ‘Enable method’.

4. Open your mailbox to find an email with an 8-digit code valid for 10 minutes. This email will be sent from ias@notifications.sap.com.

5. Enter this code in the email code field and click on ‘Continue’.

The next steps do not apply if you only want to use two-factor authentication via email.
6. For this step, you will need an authenticator app on your smartphone.

7. If you do not have one already, go to the Play Store/App Store on your smartphone. Download and install Microsoft Authenticator or Google Authenticator (whichever you prefer).

8. Open the authenticator app and sign in with your Microsoft/Google credentials. In the Google Authenticator app, you can also choose ‘Use Google Authenticator without an account’.

9. Click on ‘Scan a QR code’ and scan the QR code (step 6) visible on your computer screen.
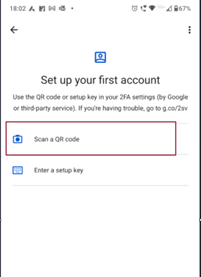
10. The authenticator app has been successfully configured on your smartphone.
11. Open it to find a 6-digit code valid for a limited time.

12. Enter this code in the passcode field on the logon page and click on ‘Continue’.

13. You have been successfully authenticated and will now be redirected to the Credendo Online application.

How to log on to Credendo Online using two-factor authentication?
1. Go to www.credendo-online.com.
2. Enter your credentials in the logon screen and click on ‘Log on’.

3. You will have the below two options. Select your preferred authentication method by clicking on it. If you choose ‘TOTP’ (time-based one-time password), you will receive a passcode in your authenticator app, if you choose ‘Email’, you will receive a passcode via email.

OPTION 1 - TOTP two-factor authentication
1. Click on ‘TOTP two-factor authentication’.

2. Open the authenticator app on your smartphone to find a 6-digit code valid for a limited time.

3. Enter this code in the passcode field and click on ‘Continue’.
Note that you have the option to click on ‘Trust this browser’. If you select this option, you will not have to go through the two-factor authentication process again during the next 24 hours.

4. You have been successfully authenticated and will now be redirected to the Credendo Online application.

OPTION 2 - Email two-factor authentication
1. Click on ‘Email two-factor authentication’.

2. Open your mailbox to find an email with an 8-digit code valid for 10 minutes. This email will be sent from ias@notifications.sap.com.
If the code has expired, you can request a new one. You must wait for 3 minutes after your last request before requesting a new code.

3. Enter this code in the email code field and click on ‘Continue’.
Note that you have the option to click on ‘Trust this browser’. If you select this option, you will not have to go through the two-factor authentication process again during the next 24 hours.

4. You have been successfully authenticated and will now be redirected to the Credendo Online application.
